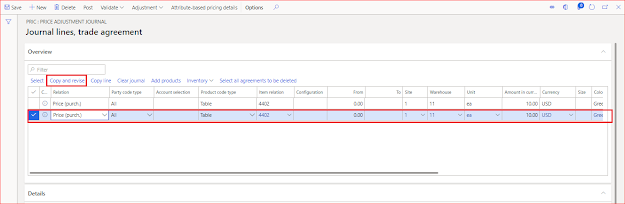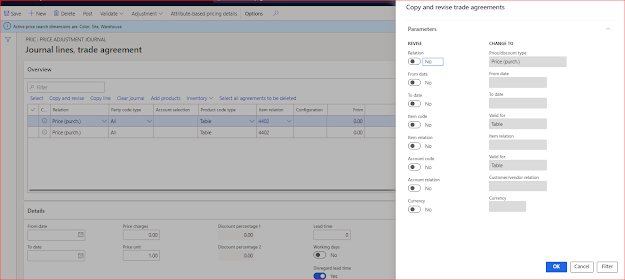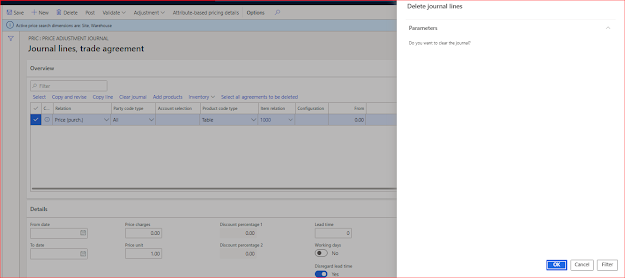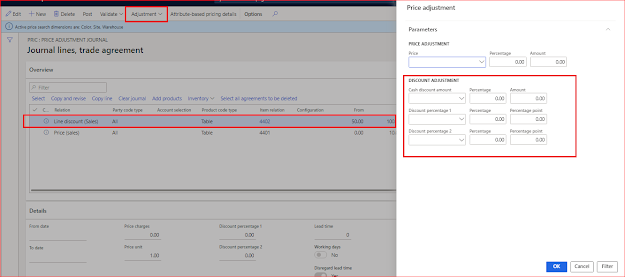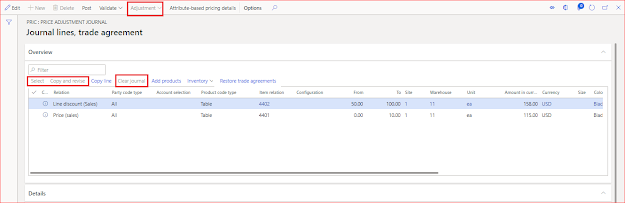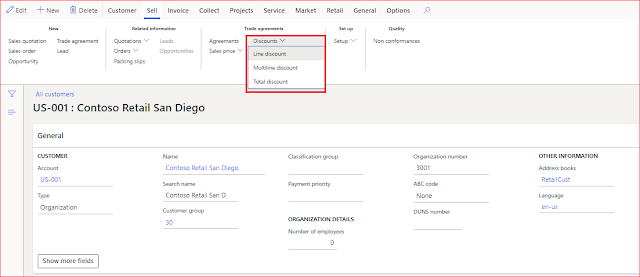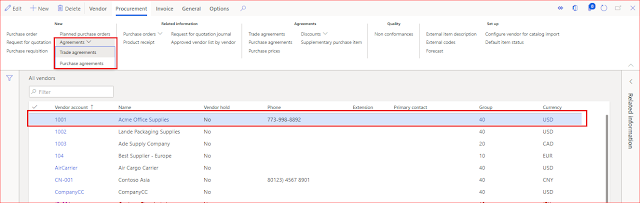Hello readers, This is the third post in the series for trade agreements and in this I am going to explain some utility functions which are very useful when dealing with trade agreements. These are used effectively to create error free trade agreements in less time which will ease the burden on end users.
Before we use these utilities, it is important to know the setups and creation of trade agreements in D365 F&O. Refer previous posts to get more information on trade agreements setups and creation:
These utility functions are available in trade agreement journal lines. Go to trade agreement lines to explore more about these utility functions:
A. Edit trade agreement
It is possible to edit the posted trade agreements. It is required in case prices or discounts are changed or agreements are wrongly posted.
Go to view trade agreements from the item/ customer/ vendor forms. You will find all the posted agreements for a particular item or a customer or a vendor.
Path to view trade agreements from item/ customer/ vendor are given in the next section in this document.
Go to view trade agreement --> Click on 'Edit selected lines'
Select the journal name and Descriptions for the new journal. (Here lines will be copied to new journal for editing)
Press Ok,
The line(s) selected for editing will come in the new journal lines, where we can make the required changes and post it.
Once posted, the existing lines will be replaced with the new lines with edited details in the view trade agreements from the item/customer/vendor forms.
B. Extract old journal to new journal
Creating trade agreement journals are time consuming when there are more products, customers and vendors combinations. To save time, we can copy the old trade agreement with certain criteria into a new trade agreement. This is in case where most of the details are same and only few details are going to be changed in the new journal.
Go to new journal lines > Click on Select > You will get a query form where you can set different conditions to extract the data from old journals
We can select Relation, Currency, Date interval, Item code & item relations Account code & Account relation (for customers or vendors). The details given here will be matched with posted old trade agreement lines and the lines which are matching will be copied from the old journals and created into the new journals
You can see I have selected values for different fields to extract the data.
Once these details are set, click Select to extract old trade agreement lines to a new journal as per the predefined conditions
Once lines are extracted, those can be updated with necessary details and new journal will be validated & posted.
This option is only available for non posted journals as only in non posted journals we can copy the data.
C. Add products
Adding one product at a time in trade agreement is time consuming but when we have the possibility to add multiple products in trade agreement journal at the same time then this will certainly save lot of time.
Click on Add products Button, form will open.
You can see three sections in this form:
1. Category hierarchy and it's categories: Select appropriate hierarchy and all it's categories will be displayed in the first section
2. Available products: All the products pertaining to the selected category will be displayed in this section. If require, we can filter them further by selecting appropriate item group, buyers group and vendor account.
Once products are available in this section, it is time to select them so that those will be moved to trade agreement lines.
Select multiple products --> Click on 'Add' button > Products will be moved to 'Add selected products' section.
In case of product master where variants exist, following things need to be done:
- Select the product > Click on 'Add variants' button > Variant matrix form will open
- Select the the required variants > Click ok > Products will be moved to 'Add selected products' section.
3. Add selected products: This section displays all the selected products, those are to be moved to trade agreement lines
Once Products are selected > click Ok > All the items will be moved to trade agreement lines
Those trade agreement lines will be updated further and new journals will be validated & posted.
This option is only available for non posted journals.
D. Copy line
It is to copy a selected line in the trade agreement and create a new line with the same details in the same agreement. Here only one line will be copied.
Select a already existed line > Click on Copy line > A new line will be created with the same details as the line which was selected for copying.
Once lines are copied, we can make the required changes.
It is useful when only minor changes are required in the lines and to reduce the effort of entering the same details in the trade agreement lines again and again.
This option is only available for non posted journals
E. Copy and revise
This options is available for non posted journals. When lines are available in the journal and we want to copy these lines (with updating some details) then this option is good. Here multiple lines can be considered for copying.
Click on Copy and revise > below widow will open.
Select appropriate options among Relation, From date, To date, Item code, Item relation, Account code, Account selection, currency to revise the details from the trade agreements. Once certain options are selected, it's associated fields will be enabled to add new details such as
if we tick relation then Price/discount type field will be enabled to add the new relation for the lines which are going to copy.
Note: Click on Select options to give further conditions in the query for copying and revising.
Once options are ticked and field (which is enabled) are changed, Click Ok.
Lines will be copied to the journal lines with updated details
You can make further changes to the journal if require, then validate and post the journal to activate the trade agreement lines
Make sure we have lines available in the journal to copy and revise from. else system throw below error:
F. Clear journal
It is to clear the trade agreement journal lines for the non posted journals. This could be the when agreement lines are wrongly created and needs to be deleted.
Click on 'Clear journal' > below window will open where it will ask for the confirmation.
Click on 'Filter' > Query form will be open where we can give criteria for deletion (If require).
Click Ok to proceed for deletion else cancel.
Note: we can also delete the journal lines by simply selecting it and Pressing ALT+F9.
G. Adjustment
This option is for the price/discount adjustment and for applying smart rounding and to view smart rounding.
Below three options are available:
1. Adjustment:
It is for adjusting price amount or discount amount/percentage for the trade agreement lines
- Price adjustment
Select the line which has price relation, and click on Adjustment > Adjustment > Price adjustment dialog will open
As we have selected a line which has relation as price(sales) or price(purchase), we can make the price adjustment here. Price adjustment will be done based on the below formula:
Price = Selected price type * (1+ percentage/100) +Amount
Select Price type among the following options:
Current: It is the current price for the selected line in the trade agreement
Cost price: cost price of the item for the selected line in the agreement
Default sales price: default sales price setup for the item in the journal
0 (Zero): It takes the default price as zero.
Once appropriate option is selected in the price type. we can give price percentage and/or amount in the dialog.
Once all options are given, the adjusted price amount will be calculated as per the formula given and will be added to the existing price value for the selected line in the trade agreement.
Here: Earlier price: 100
Adjusted price: 115 (Input to the formula: Price type: Current, Percentage: 10, amount:5)
-
Discount adjustment
Select the line which has the discount relation, and click on Adjustment > adjustment dialog will open
As we have selected a line which has a relation such as line, multiline or total discount for sales or purchase, we can make the discount adjustment here. Discount adjustment will be done based on the below formula:
Discount amount = Selected discount amount type * (1+ percentage/100) +Amount
Discount percentage = Selected discount percentage type * (1+ percentage/100) + Percentage point
Select discount type among the following options:
Current: It is the current discount for the selected line in the trade agreement
Cost price: cost price of the item for the selected line in the agreement
0 (Zero): It takes the default price as zero.
Once appropriate option is selected in the discount type. we can give discount percentage and/or amount in the dialog for the discount amount adjustment. For Discount percentage adjustment, we can given percentage and/or percentage point.
Once all options are given, Click ok.
The adjusted discount amount/percentage will be calculated as per the formula given and will be added to the existing value for the selected line in the trade agreement.
Here: Earlier discount: 150
Adjusted discount: 158 (Input to the formula: Cash discount amount: Current, Percentage: 2, amount:5)
Calculation:
Discount amount = 150 * (1+ 2/100) + 5
2. Apply smart rounding:
This option is enabled only for non posted trade agreement lines where relation is either price(Sales) or price (purchase). Click on this options and smart rounding will automatically applied on the price amount depending on the smart rounding setup done.
3. View smart rounding: It is to view the smart rounding setup available in the system for a legal entity.
All the above options are only available for the non posted trade agreement lines.
H. Select all agreements to be deleted
Lock trade agreements
'Select all agreements to be deleted' allow user to marked the agreement for deletion hence it is no longer used. Once agreement is marked for deletion, system locks this agreement for further changes.
Go to agreements lines for non posted trade agreements > click on 'Select all agreements to be deleted' > it will give you below message box > click ok to proceed.
Once all agreement lines are marked for deletion, all the fields will be disabled.
you can also see a message in the error log : 'Marked for deletion - the agreement was never posted.'
All other utility functions such as copy and revise, clear journal, copy line, adjustment are disabled as well.
Note: Once agreement is locked, even if you try to post it, it is having no significance and there is absolutely no impact of such posting. No entry will go in 'PriceDiscTable' which is used to search the valid agreement to return the price.
Restore trade agreements
The agreement which is marked for deletion can be restored (if require) to make further changes and posting.
Go to the agreement which is locked (Marked for deletion) > Click on 'Restore trade agreements' > Trade agreement will be unlocked for further use.
I. Create/ View trade agreement
Apart from price/discount agreement journals, the trade agreements can also be created or viewed from other places in AX as well.
For item:
To create trade agreement or view all trade agreements created for a particular item, go to:
View Purchase trade agreement
Go to released products > Select Item > go to Purchase tab > click on View trade agreements.
Create Purchase trade agreement
Go to released products > Select Item > go to Purchase tab > click on create trade agreement
View sales trade agreement
Go to released products > Select Item > go to Sell tab > click on View trade agreement.
Create sales trade agreement
Go to released products > Select Item > go to Sell tab > click on Create trade agreement
For customers:
To create trade agreement or to view all the trade agreements created for a particular customer, go to:
Create sales trade agreement
Go to all customers > Select a customer > Click on Sell tab > Field group 'New' > Click on 'Trade agreement'
View sales trade agreement
Go to all Customers > Select a customer > Click on Sell tab > Field group 'Trade agreements' > Click on 'Agreements'
View sales trade agreement for price
We can also view only the price sales agreement and for that go to:
Go to all Customers > Select a customer > Click on Sell tab > Field group 'Trade agreement' > Click on 'Sales Price' > select 'Sales price'
View sales trade agreement for discounts
We can also view only the discount sales agreement and for that go to:
Go to all Customers > Select a customer > Click on Sell tab > Field group 'Trade agreement' > Click on 'Discounts' > Click on Line discount or Multiline discount or Total discount to view
For vendors:
To create trade agreement or view all trade agreements created for a particular vendors, go to:
Create purchase trade agreement
Go to all vendors > Select a vendor > Click on Procurement tab > Field group 'New' > Click on 'Agreements' > select 'Trade agreements'
View purchase trade agreement
Go to all vendors > Select a vendor > Click on Procurement tab > Field group 'Agreements'> Click on 'Trade Agreements'
View purchase trade agreement for price
We can also view only the price purchase agreement and for that go to:
Go to all Vendors > Select a vendor > Click on Procurement tab > Field group 'Agreements '> Click on 'Purchase Prices'
View purchase trade agreement for discounts
We can also view only the discount purchase agreement and for that go to:
Go to all Vendors > Select a vendor > Click on Procurement tab > Field group 'Agreements' > Click on 'Discounts' > Select Line discount or Multiline discount or Total discount to view
Note: You can also view a trade agreement created for a particular group from the Customer price/discount group, Vendor price/discount group and item discount group. Go to previous blog to know more about creation of the groups and create & view trade agreement from it.
Final Thought
This is how each of these utilities can be used effectively to create error free trade agreements in less time which will ease the burden on end users.
Please post if any queries or suggestions to be made regarding this topic !!!
------------------------------------------------------------------------------------------------------------------------------------
Abhijeet Hele | Dynamics AX Enthusiast | My Profile |
Disclaimer: The information provided on this site represents my own opinion/view and does not represent the opinion/view of my employer or Microsoft.