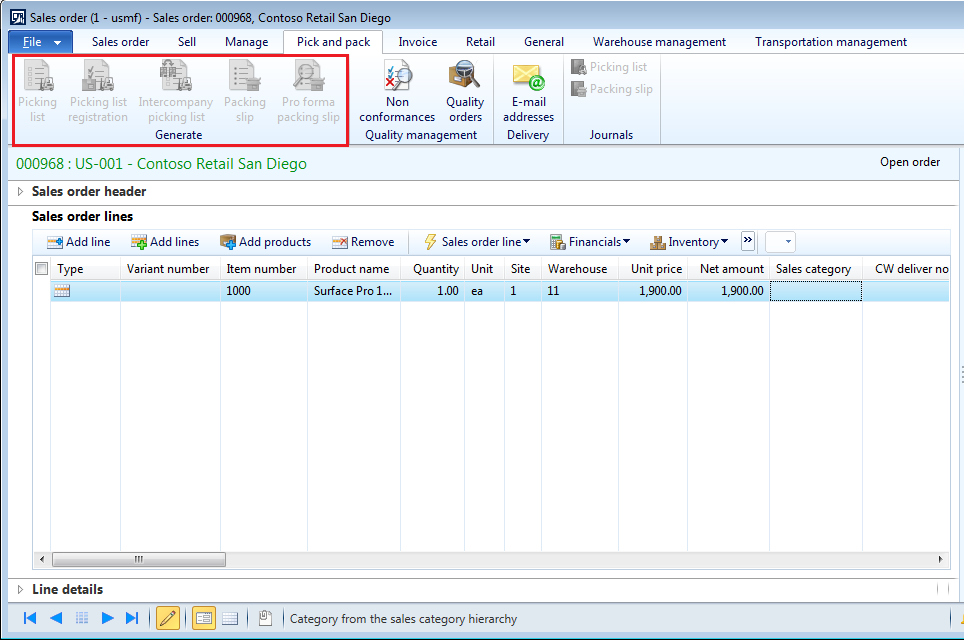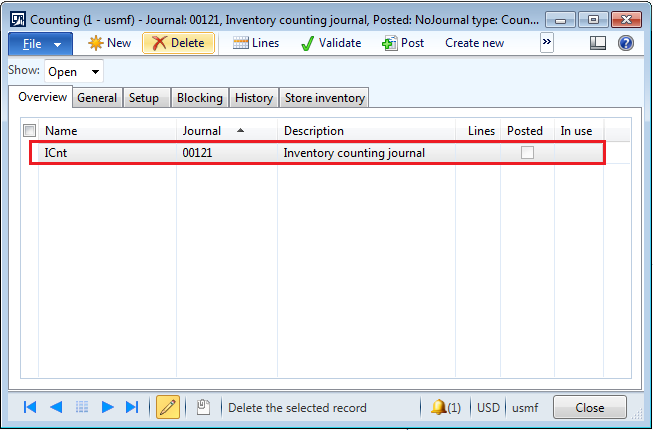Hello Readers,
Hope !! you are all well :-)
After a gap of almost three months, here I am ready to post the new topic of AX.
I hope you will find this post interesting.
In this topic, I will walk you through the setup of automatic charges in AX 2012 and its use.
Before you read the below post, if you would like to know about what is meant by charges and their importance in business. Please refer: Sales order Charges
Auto charges are used to define the automatic charges for the customers, vendors, items and for the mode of delivery as well.
These charges are applied automatically when you create sales order or purchase order.
There are few setups which needs to be done in the auto charges form in order to get these charges in the sales order or purchase order.
You can define the Automatic charges for :
1. Single customer, vendor , Item and mode of delivery
2, Group of customers, vendors , Items and mode of deliveries
3. All customers, vendors , Items and mode of deliveries
Note: Point to be noted here is that mode of delivery charges can only be define when defining the auto charges for the sale order.
Path:
a. Account receivable →Setup → Charges → Auto charges
b. Retail → Setup → Charges → Auto charges
Steps to setup Auto charges
1. Go to above path and click on Auto changes
2. Select level to apply auto charges in the sales order.
a. Main: Select main to apply charges at order header
b. Line: Select line to apply charges at order lines.
3. Click on New to define a new auto charge.
4. Select Account code :
a. Table: define charges for a specific customer.
- Customer relation: if you select Table in account code then select a customer account to define the charges.
b. Group: define charges for specific customer charge group
- Customer relation: if you select Group in account code then select customer charge group code to define the charges.
c. All: define charges for all the customers
- Customer relation: if you select All in account code then customer relation field gets disabled as you don't have to specify anything as charges applies to all the customer.
5. Select Item code:
If level "Main" is selected then item code is by default selected as All & item relation field is disabled as charges then applied to sales order header level.
If level "Line" is selected then you can select the specific item code among Table, Group and All.
a. Table: define charges for specific item.
- Item relation:if you select Table in Item code then select item number to define the charges for.
b. Group: define charges for item charge group
- Item relation:if you select Group in the Item code then select item charge group to define the charges for.
c. All: define charges for all items.
- Item relation:if you select All in Item code then item relation field is disabled as charges are applied to all the items.
6. Select Mode of delivery code
a.Table: define charges for a specific mode of delivery.
- Mode of delivery relation: if you select Table in mode of delivery code then select a mode of delivery to define the charges for.
b. Group: Define charges for delivery charges group
- Mode of delivery relation: if you select Group in mode of delivery code then select a specific delivery charge group to define the charges for.
c. All: Define charges for all the mode of delivery
-Mode of delivery relation: if you select All in mode of delivery code then mode of delivery relation field is disabled as charges are applied to all mode of deliveries.
7. Now expand the Lines fast tab to add charges and other details for the auto charges.
8. Select Currency so that the charges will get calculated in that currency.
9. Charge code: select specific charge code from the drop down menu.
Note: Charge code needs to be defined before defining the Auto charge. To know more about creating the charge code refer Sales order charges
10. Category: specify the category to define how to calculate the charges. Categories are of the following:
a. Fixed
b. Percent
c. Pcs.
d. Inter company percentage
e. External
11. Charge value: enter the value based on the category define for the charge.
12. Charge currency code: select currency for the charge. It is different from the one specified in the currency field. Charge value will get define in this currency but the charge will get calculated in the currency defined above.
13: From amount and To amount : enter the starting and ending amount in these fields to apply auto charges. This is optional.
14: Sales tax group: specify the sales tax group to calculate the tax for the charge amount. This is optional.
15: Keep: It keeps the charge transactions after invoicing so that charge is applied every time we post the invoice for the specific customer account.
16. Once we set all the necessary information in the auto charge form, create sales order in AX.
17. If the sales order meets the criteria specified for the Auto charge, the charge will get calculated automatically for the sales order.
To view the charges:
Go to Sales order → Sell fast tab → Click on Charges
18: we can also see the total charges calculated for the order.
In this way, you can setup automatic charges for the sales order in ax 2012 R3.
See you soon with the new topic. Keep Daxing :-)
"Knowledge has no value unless you use and share it."
Hope !! you are all well :-)
After a gap of almost three months, here I am ready to post the new topic of AX.
I hope you will find this post interesting.
In this topic, I will walk you through the setup of automatic charges in AX 2012 and its use.
Before you read the below post, if you would like to know about what is meant by charges and their importance in business. Please refer: Sales order Charges
Auto charges are used to define the automatic charges for the customers, vendors, items and for the mode of delivery as well.
These charges are applied automatically when you create sales order or purchase order.
There are few setups which needs to be done in the auto charges form in order to get these charges in the sales order or purchase order.
You can define the Automatic charges for :
1. Single customer, vendor , Item and mode of delivery
2, Group of customers, vendors , Items and mode of deliveries
3. All customers, vendors , Items and mode of deliveries
Note: Point to be noted here is that mode of delivery charges can only be define when defining the auto charges for the sale order.
Path:
a. Account receivable →Setup → Charges → Auto charges
b. Retail → Setup → Charges → Auto charges
Steps to setup Auto charges
1. Go to above path and click on Auto changes
2. Select level to apply auto charges in the sales order.
a. Main: Select main to apply charges at order header
b. Line: Select line to apply charges at order lines.
3. Click on New to define a new auto charge.
4. Select Account code :
a. Table: define charges for a specific customer.
- Customer relation: if you select Table in account code then select a customer account to define the charges.
b. Group: define charges for specific customer charge group
- Customer relation: if you select Group in account code then select customer charge group code to define the charges.
c. All: define charges for all the customers
- Customer relation: if you select All in account code then customer relation field gets disabled as you don't have to specify anything as charges applies to all the customer.
5. Select Item code:
If level "Main" is selected then item code is by default selected as All & item relation field is disabled as charges then applied to sales order header level.
If level "Line" is selected then you can select the specific item code among Table, Group and All.
a. Table: define charges for specific item.
- Item relation:if you select Table in Item code then select item number to define the charges for.
b. Group: define charges for item charge group
- Item relation:if you select Group in the Item code then select item charge group to define the charges for.
c. All: define charges for all items.
- Item relation:if you select All in Item code then item relation field is disabled as charges are applied to all the items.
6. Select Mode of delivery code
a.Table: define charges for a specific mode of delivery.
- Mode of delivery relation: if you select Table in mode of delivery code then select a mode of delivery to define the charges for.
b. Group: Define charges for delivery charges group
- Mode of delivery relation: if you select Group in mode of delivery code then select a specific delivery charge group to define the charges for.
c. All: Define charges for all the mode of delivery
-Mode of delivery relation: if you select All in mode of delivery code then mode of delivery relation field is disabled as charges are applied to all mode of deliveries.
7. Now expand the Lines fast tab to add charges and other details for the auto charges.
8. Select Currency so that the charges will get calculated in that currency.
9. Charge code: select specific charge code from the drop down menu.
Note: Charge code needs to be defined before defining the Auto charge. To know more about creating the charge code refer Sales order charges
10. Category: specify the category to define how to calculate the charges. Categories are of the following:
a. Fixed
b. Percent
c. Pcs.
d. Inter company percentage
e. External
11. Charge value: enter the value based on the category define for the charge.
12. Charge currency code: select currency for the charge. It is different from the one specified in the currency field. Charge value will get define in this currency but the charge will get calculated in the currency defined above.
13: From amount and To amount : enter the starting and ending amount in these fields to apply auto charges. This is optional.
14: Sales tax group: specify the sales tax group to calculate the tax for the charge amount. This is optional.
15: Keep: It keeps the charge transactions after invoicing so that charge is applied every time we post the invoice for the specific customer account.
16. Once we set all the necessary information in the auto charge form, create sales order in AX.
17. If the sales order meets the criteria specified for the Auto charge, the charge will get calculated automatically for the sales order.
To view the charges:
Go to Sales order → Sell fast tab → Click on Charges
18: we can also see the total charges calculated for the order.
In this way, you can setup automatic charges for the sales order in ax 2012 R3.
See you soon with the new topic. Keep Daxing :-)
"Knowledge has no value unless you use and share it."
------------------------------------------------------------------------------------------------------------------------------------
Abhijeet Hele | Dynamics AX Enthusiast | My Profile |
The information provided on this site represents my own opinion/view and does not represent the opinion/view of my employer or Microsoft.