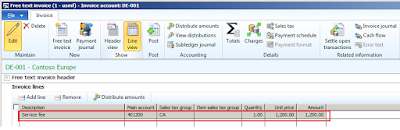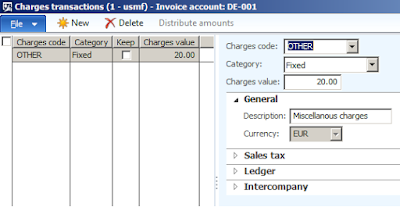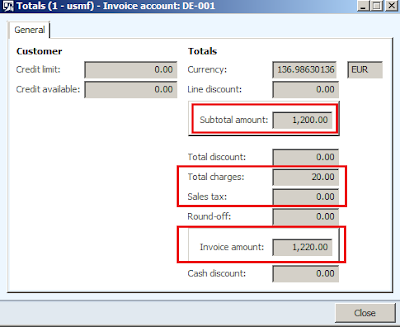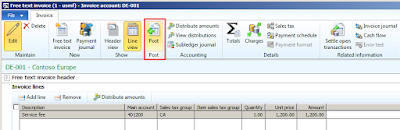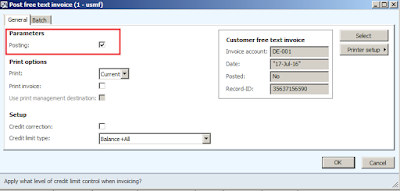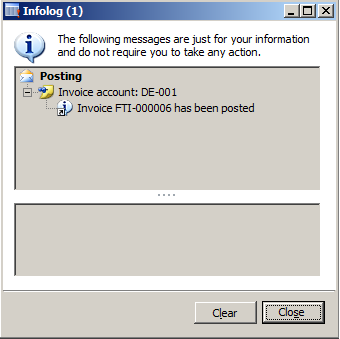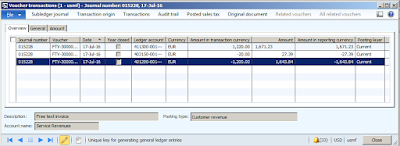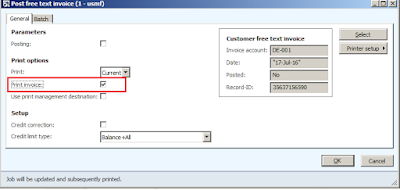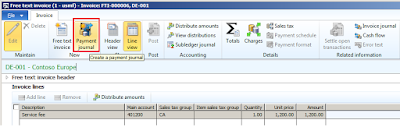Hello everyone, Here is another learning from my side. In this post, I will walk you all through Free text invoice correction feature. This is newly added feature in Microsoft Dynamics AX 2012. Before you go through this topic, it is important that you know about Free text invoice functionality in Microsoft Dynamics AX 2012. Please refer link to know more: Free text invoice in AX 2012
Introduction
This feature is newly added in Microsoft Dynamics AX 2012 for correcting the free text invoice that has been posted.
When you post the corrected invoice, the cancelling free text invoice is posted automatically. The cancelling free text invoice nullifies with the original free text invoice i.e. the combined balance of original invoice and cancelling invoice is zero amount.
Example
Account receivable clerk posted the free text invoice of amount 1500. Now AR clerk realized that the amount posted in the free text invoice is wrong hence requires correction. He decided to uses the correction feature of free text invoice. The correction invoice is created from the original invoice and necessary changes are being made to it. After making the necessary changes to the invoice, the corrected free text invoice is posted. Once corrected invoice is posted, the cancelling invoice is created and posted automatically by the system with the amount of -1500, thus nullifying the amount of original invoice i.e. combine balance of original invoice and cancelling invoice is 0.00.
Configuration key
In order to use correction feature of Free text invoice, you need to enable the Free text invoice correction configuration key in license configuration in AX.
Steps to correct Free Text Invoice
1. Account receivable > Common > Free text invoices > All free text invoices.
2. Select posted free text invoice which requires correction
3. "Correct invoice" button is enabled for posted invoices as Free text invoice correction configuration key is enabled in license configuration.
4. Enter Reason code, comments and Canceling invoice date for correction.
5. Click Create corrected invoice button.
6. Make the necessary correction to the invoice
Note: You can also create a workflow in AX to approve this correction, so when the corrected invoice is approved, you can process it further.
7. Now post the free text invoice.
8. Once you post the corrected invoice, the cancelling invoice is posted automatically to cancel the original invoice.
9. Now go to Free text invoice list page > Cancel group > View > Invoice correction to view the following invoice correction details.
Original invoice: It is the invoice which was posted earlier and required correction.
Cancelling invoice: It is the credit invoice posted by the system to nullify/ Cancel the original invoice once the corrected invoice is posted.
Corrected invoice: It is the invoice posted after making the necessary correction upon the original invoice.
The Free text invoice correction feature works in such a way that system itself takes care of cancelling the original invoice by posting the cancelling invoice/Credit invoice. All the postings and other impacts of original invoice cancelled automatically and corrected invoice is posted with all necessary changes.
This is all I have for Free text invoice correction.
Kindly revert with any suggestions or questions pertaining to this topic
Keep Daxing !!!
------------------------------------------------------------------------------------------------------------------------------------
Abhijeet Hele | Dynamics AX Enthusiast | My Profile |
The information provided on this site represents my own opinion/view and does not represent the opinion/view of my employer or Microsoft.