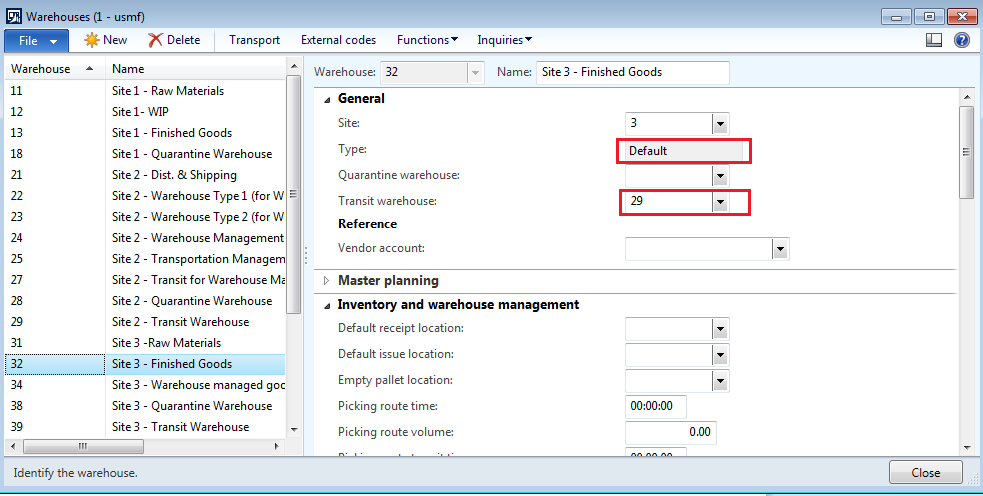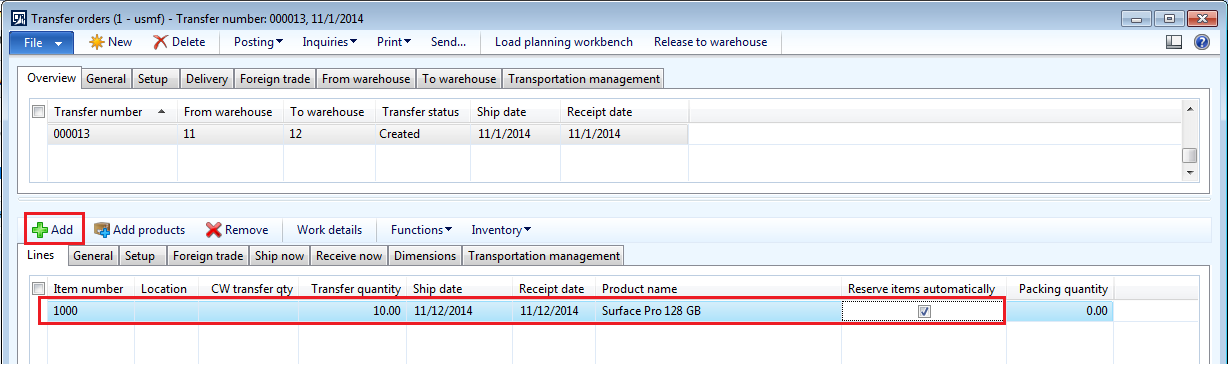Today, I am going to introduced you to return sales order process in AX 2012. Hope !! it will give you more insight on the way to return goods from customers in AX
Return order:
Return order is the process in which customers return items that they have purchased.
Example:
Customer might return items if it is defective or if it was received incorrectly. You need to create a return order in ax before receiving items back from the customer.
Steps to create Return order in AX 2012:
1. First step is to find invoiced sales order against which return order is getting created.
.
2. You can see above sales order which has quantity 1 which is already delivered to the customer and invoice is also generated for the same.
3. Sometimes due to incorrect items received or due to some defects in the item, customer want to return it to the company.
4. Before returning the items, we need to create a return order in AX for proper financial and inventory updation in the system.
Note: Sales order should be in invoiced state to create return order.
5. Go to Sales and marketing --> Common --> Return orders--> All return orders
6. Click on Return order button (Marked red above) to create new return order.
7. Add the following information:
a. Customer number:- it should be same as the sales order customer number for which we are creating a return order.
b.RMA number: It is a return material authorization number. It is a numbered authorization provided by the company that permit the return of the goods from the customer.
c. Return reason code: These are codes which are specified in the system against the possible reasons for return of goods from the customer as per company's policy.
Note: Some companies have some policies concerning return. For example,some companies only allow defective product for return. In such case we can make it as reason and make the return reason code mandatory so that system only take defective product as return.
d. Other details: Enter other details as per requirement.
8. Click ok.
Find sales order
9. Click on Find sales order to create return order lines with respect to customer invoice.
Note: The invoices posted against the customer will come in the find sales order form. We can select one or multiple invoices and in each invoice, we can select one or multiple lines which will come in the return order.
10. We can also edit the quantity in the particular line in case we don't want full return.
11. We can also specify the reason code for correction in the invoice which we are selecting.
12. Click ok.
13. You can see a line will get created in the return order with negative quantity as we are going to receive item back.
Print Return order
14. Now the next step is to print the return order which is then send to the customer. The RMA number is printed in the return report as well as the return reason code if it is mandatory. It tells the customer that the company is agreed to receive the mentioned items with the quantity specified.
Note: Upto this step, the return order status is "Created".
15. After this items will get received from the customer. There are two ways we can update the system with this arrival.
a. Post the registration
b. Perform the arrival overview.
16. Here in this blog, we will explain the receipt of the items by registering them in the system.
Note: In the subsequent post, I will walk you through the Arrival overview process for return order.
Registration:
17. In order to post the registration for the items which we are receiving, go to Update line--> Registration
Note:
Disposition code: We specify the codes in the system against the list of actions which we are going to perform with the inventory received and with the customers.
18. Enter the disposition code--> Click ok.
19. Registration form will get open.
20. Click on Auto-create. (It avails the quantity per item for registration)
21. Click on Post all. (It will register the quantity in the system)
22. Once done, the Receipt status goes to "Registered" for the items.(See below)
23. Close the registration form as the return items are now registered in the system.
Note: After the registration, the return status of the return order changes to "Open"
Acknowledgement
24. Once items are received back,its time to send the acknowledgment to the customer.
25. Print the Acknowledgment and send it to the customer as a confirmation for the items received by the company.
Packing slip:
26. Now the next step in the return order is to post the packing slip.
Note: Packing slip will get posted in the return order in order to register the financial impact of the received items in the system.
27. Click Ok to post the packing slip.
Invoice
28. Now the last step is to post the invoice for the items which we have received from the customer.
Note: We cannot post the return sales order invoice from the return order form in AX.
29. Go to Sales and marketing--> common--> Sales orders--> All sales orders.
Note: We can get the return sales order number from the return order form. Go to above path and filter by the return sales order number, we can see the sales order with the order type as "Returned order".(See below)
30. You can see order in Delivered state as packing slip is already posted for the return sales order from the return order form.
31. Select the order and click on Edit.
32. Go to the invoice tab--> click on Invoice button.
33. Click Ok to Post the invoice for the order.
34. You can see invoice journal is posted after the invoice posting.
Note: Once invoice is posted for the return sales order, the Return status for the return order changes to "Closed" state.
In this way,we can run a Return order cycle in AX 2012.
Please do let me know if any queries or suggestions to be made pertaining to this topic.
See you soon with the new topic..
Happy Daxing!!!!
Return order:
Return order is the process in which customers return items that they have purchased.
Example:
Customer might return items if it is defective or if it was received incorrectly. You need to create a return order in ax before receiving items back from the customer.
Steps to create Return order in AX 2012:
1. First step is to find invoiced sales order against which return order is getting created.
.
2. You can see above sales order which has quantity 1 which is already delivered to the customer and invoice is also generated for the same.
3. Sometimes due to incorrect items received or due to some defects in the item, customer want to return it to the company.
4. Before returning the items, we need to create a return order in AX for proper financial and inventory updation in the system.
Note: Sales order should be in invoiced state to create return order.
5. Go to Sales and marketing --> Common --> Return orders--> All return orders
6. Click on Return order button (Marked red above) to create new return order.
7. Add the following information:
a. Customer number:- it should be same as the sales order customer number for which we are creating a return order.
b.RMA number: It is a return material authorization number. It is a numbered authorization provided by the company that permit the return of the goods from the customer.
c. Return reason code: These are codes which are specified in the system against the possible reasons for return of goods from the customer as per company's policy.
Note: Some companies have some policies concerning return. For example,some companies only allow defective product for return. In such case we can make it as reason and make the return reason code mandatory so that system only take defective product as return.
d. Other details: Enter other details as per requirement.
8. Click ok.
Find sales order
9. Click on Find sales order to create return order lines with respect to customer invoice.
Note: The invoices posted against the customer will come in the find sales order form. We can select one or multiple invoices and in each invoice, we can select one or multiple lines which will come in the return order.
10. We can also edit the quantity in the particular line in case we don't want full return.
11. We can also specify the reason code for correction in the invoice which we are selecting.
12. Click ok.
13. You can see a line will get created in the return order with negative quantity as we are going to receive item back.
Print Return order
14. Now the next step is to print the return order which is then send to the customer. The RMA number is printed in the return report as well as the return reason code if it is mandatory. It tells the customer that the company is agreed to receive the mentioned items with the quantity specified.
Note: Upto this step, the return order status is "Created".
15. After this items will get received from the customer. There are two ways we can update the system with this arrival.
a. Post the registration
b. Perform the arrival overview.
16. Here in this blog, we will explain the receipt of the items by registering them in the system.
Note: In the subsequent post, I will walk you through the Arrival overview process for return order.
Registration:
17. In order to post the registration for the items which we are receiving, go to Update line--> Registration
Disposition code: We specify the codes in the system against the list of actions which we are going to perform with the inventory received and with the customers.
18. Enter the disposition code--> Click ok.
19. Registration form will get open.
20. Click on Auto-create. (It avails the quantity per item for registration)
21. Click on Post all. (It will register the quantity in the system)
22. Once done, the Receipt status goes to "Registered" for the items.(See below)
23. Close the registration form as the return items are now registered in the system.
Note: After the registration, the return status of the return order changes to "Open"
Acknowledgement
24. Once items are received back,its time to send the acknowledgment to the customer.
25. Print the Acknowledgment and send it to the customer as a confirmation for the items received by the company.
Packing slip:
26. Now the next step in the return order is to post the packing slip.
Note: Packing slip will get posted in the return order in order to register the financial impact of the received items in the system.
27. Click Ok to post the packing slip.
Invoice
28. Now the last step is to post the invoice for the items which we have received from the customer.
Note: We cannot post the return sales order invoice from the return order form in AX.
29. Go to Sales and marketing--> common--> Sales orders--> All sales orders.
Note: We can get the return sales order number from the return order form. Go to above path and filter by the return sales order number, we can see the sales order with the order type as "Returned order".(See below)
30. You can see order in Delivered state as packing slip is already posted for the return sales order from the return order form.
31. Select the order and click on Edit.
33. Click Ok to Post the invoice for the order.
34. You can see invoice journal is posted after the invoice posting.
Note: Once invoice is posted for the return sales order, the Return status for the return order changes to "Closed" state.
In this way,we can run a Return order cycle in AX 2012.
Please do let me know if any queries or suggestions to be made pertaining to this topic.
See you soon with the new topic..
Happy Daxing!!!!
------------------------------------------------------------------------------------------------------------------------------------
Abhijeet Hele | Dynamics AX Enthusiast | My Profile |
The information provided on this site represents my own opinion/view and does not represent the opinion/view of my employer or Microsoft.