Hello readers, Today I am going to walk you through the important but less discuss functionality of AX, Tag counting journal.
When I heard of it for the first time, there are few basic questions popped up in my mind such as What is tag counting journal? how it is different from counting journal? So before delaying further, lets jump on to this topic.
Tag counting journal is used during counting process, mostly at the year end where we enter the items, it's corresponding qty and a tag number with status in the journal lines.
You place a tag on each inventory item. Once all tags are placed on the inventory items, you enter the item and counted quantity information on the tags you placed.
Tag counting journal facilitates the entry of each tag and information on it in the journal lines which is upon posting transfers to counting journal.
Here in the journal we can also maintain the status of each tag such as Missing, Voided or Used.
- Used - The item number is counted for the tag. This line is then transferred to counting journal upon posting of tag counting journal
- Voided - The item number is voided for the tag. You cannot add item number for the line marked as 'Voided'
- Missing - The item number is missing for the tag. You cannot add item number for the line where item number is 'Missing'
There are no inventory transactions exist for the lines in the tag counting journal and when lines are transferred from tag counting to counting journal, the inventory transactions are created.
Example
During the year end counting process, warehouse manager advised warehouse worker to place a tag on each inventory item as these tags are then used during the counting of the inventory. When counting progresses, the warehouse workers start putting the item information and the counted quantity on the tags attached to items. Once all the items are counted, these tags are then used to enter the information in the tag counting journal. The information is item number, dimension information, tag number, status of the tag, counted quantity etc.
Let us now see the steps to create tag counting journal in AX.
Let us now see the steps to create tag counting journal in AX.
1. Go to Inventory management > Journals > Item Counting > Tag counting
2. Click on New
3. Enter the journal name (Type: tag counting) and select the dimensions to tag count the item by specific dimension. For example: if you want to tag count the item for specific location then select site, warehouse and location checkbox.
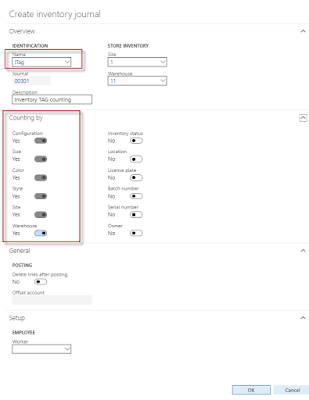
5. Enter the date of counting, Tag number, Item number, dimensions, quantity and other information.
6. Also select the status of the tag. Status can be Used, Voided or Missing.
Note:
- When you try to enter an item number for the line with status as "Voided", system throw an error "When status is Voided, an item number cannot be stated"
- When you try to enter an item number for the line with status as "Missing", system throw an error "When status is missing, an item number cannot be stated"
7. As lines are entered in the journal with tag number and status, you can sort those lines to find number of missing or voided tags.
8. Once lines are entered, it is a time to validate and post the journal.
9. Validate and post the journal.
10. Once you post the tag counting journal, new counting journal will get created and lines with status 'Used' are transferred to the counting journal from tag counting journal as those are the lines which are counted for the tag.
11. You can see from the above image, only one line is transferred to counting journal as there was only one line in the tag counting journal which was with status 'Used'.
Note
"Lock item during count" checkbox in inventory and warehouse management parameter locks the item from being updated physically during counting but in tag counting, there is no such restriction and items are not locked for physical update.
In this way, Tag counting journal can be created and posted in AX.
Happy Daxing
------------------------------------------------------------------------------------------------------------------------------------
Abhijeet Hele | Dynamics AX Enthusiast | My Profile |
The information provided on this site represents my own opinion/view and does not represent the opinion/view of my employer or Microsoft.














