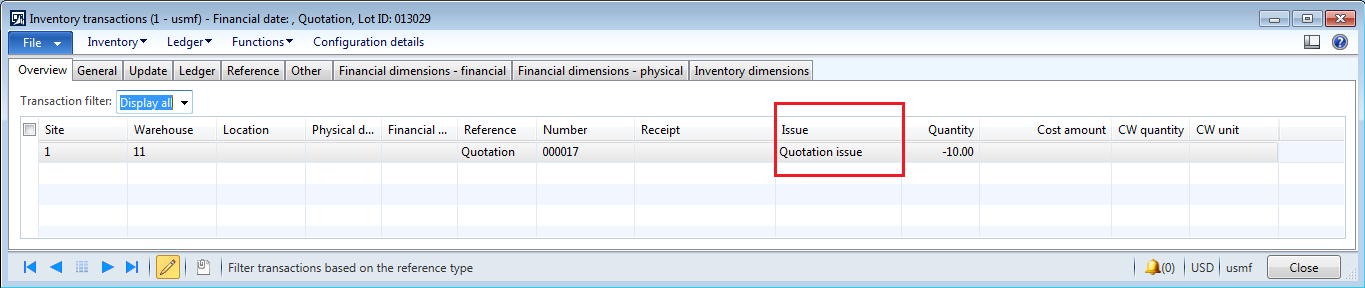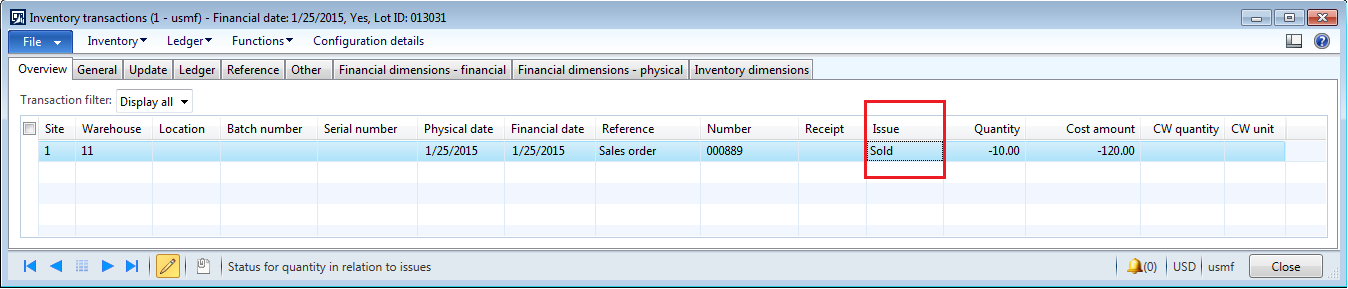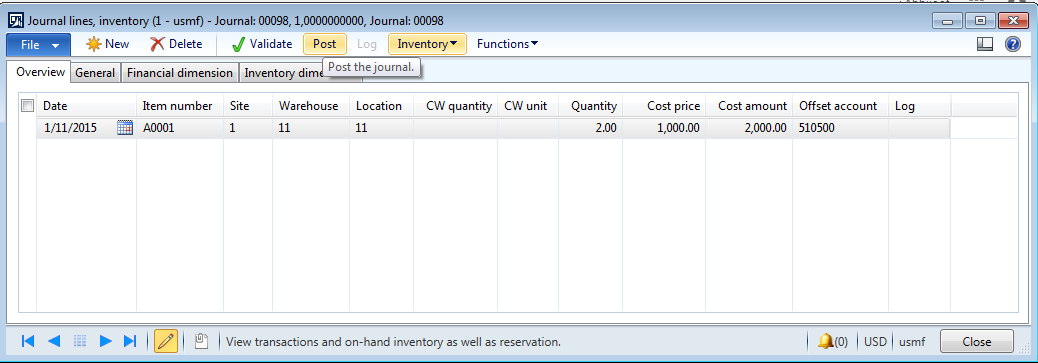Inventory transactions consist of all the issue and receipt transactions associated with the selected product and product master.
When we process the order (sales, purchase etc.), inventory transaction status (Issue status and Receipt status) changes in each stage of the cycle.
Inventory transactions status reflects the actual state of particular quantity of inventory of a particular product i.e. whether it is On order, Ordered, Picked, Registered, Deducted, Received, Sold, Purchased etc.
Here in this topic, we will see the inventory transactions status at various stages of a sales order cycle.
As it is a sales order, issue field in the inventory transaction form will get updated with the various statuses of the inventory.
Issue statuses are as follow:
1. Quotation issue
2. On order
3. Reserved ordered (The item is not available and is reserved from a purchase order)
4. Reserved physical (The item is available and is reserved for a sales order)
5. Picked
6. Deducted
7. Sold
Navigation path (to view the inventory transactions)
a. Go to Sales and marketing / Account receivable --> Common--> Sales orders --> All Sales orders --> Select desired sales order -->Edit --> go to Sales order lines --> Select desired line --> Click on Inventory --> Transactions.
b. Go to Product information management -->Common --> Released products --> Select desired product --> On the action pane, go to Manage inventory tab --> In the view group, click on Transactions.
Inventory (Issue) transactions status
A. At sales quotation
Once the Quotation is created and sent to the customer for approval, the transaction status goes to "Quotation issue" state.
Go to inventory--> Transactions
Note: Status will remain the same till the time sales quotation will not convert to sales order.
B. After creating a sales order
Once the quotation converts to a sales order, the inventory transaction status for a particular quantity of item goes to "On order" state.
Go to inventory --> Transactions
Note: Even if we directly create a sales order without using the sales quotation, the inventory transaction status goes to "On order" state only.
C. After the Sales order confirmation
After the confirmation of a sales order, the transaction status remains in "On order" state as confirmation doesn't affect the inventory by any means.
D. After posting the picking list
After posting the picking list, the inventory transaction status goes to "Reserved physical". The quantity of item gets reserved in the warehouse to get it picked for a sales order.
Note: Quantity needs to be available for the item in the warehouse in order to reserve them for the order. If the "Partial quantity" is available then the same quantity is only reserved for the order and remaining quantity will remain "On order".
E. After picking list registration
Once the item gets picked from the warehouse, the picking list will get updated with the picked quantity hence the inventory transactions status goes to "Picked " state.
F. After posting the packing slip
Once the packing slip gets posted, the inventory transactions status goes to "Deducted" state as the item gets delivered to the customer so inventory gets reduced for the item in the warehouse.
G. After posting the sales order invoice
Once the invoice is generated for a sales order, the inventory transaction status goes to "Sold" state. The same invoice is then send to the customer for payment.
Note:
Reserved ordered: If the item is not on hand then we can reserve the item from a purchase order so once the item is received from a vendor, it can only be used to deliver it to the customer.
We can also create a purchase order from a sales order in case of non-availability of the item.
In both the cases, the inventory transactions status goes to "Reserved ordered".
In this way, Inventory (Issue) transactions status changes in each stage of sales order cycle.
Happy Daxing :-)