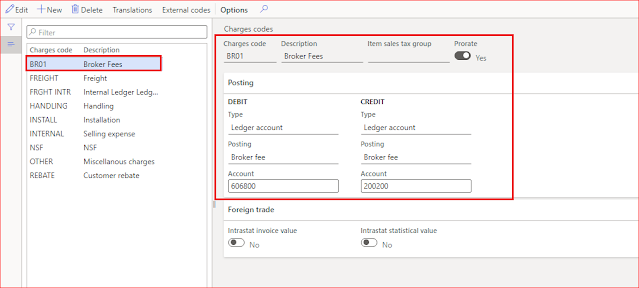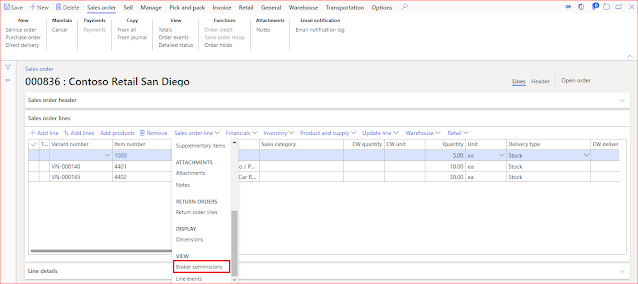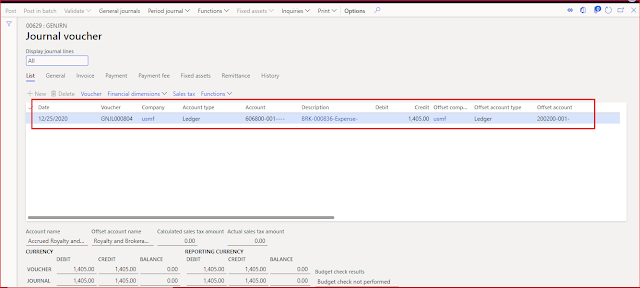Hello Reader, In this post, I am going to
deep dive into purchase agreement management in D365 supply chain and how it is
useful in managing contractual agreement between an organization and the
vendor.
So, without further ado, let’s start with it.
What is purchase agreement?
It is a contract between an organization and a vendor that commits an organization to buy certain quantity or amount of product or category over a period. Against this commitment, company will receive better pricing and discounts from vendor.
This purchase agreement will be applied to different purchase orders created over a time for that vendor.
The purchase agreement that you create for a vendor takes the precedence over trade agreement that you create for the same vendor. This is in relation to price and discount only since trade agreement only deals with price and discount. This is one of the major difference between purchase agreement and trade agreement.
Now before creating purchase agreement, let's go through the setup:
Purchase agreement classification:
It is to classify different purchase agreements created in the system. It is the mandatory configuration required while creating purchase agreement. Purchase agreement classification also has certain setups which are required by specific businesses for maintaining certain information on an agreement.
More details are given below:
1. To create purchase agreement classification, navigate to Procurement and sourcing > Setup > Purchase agreement classification
2. Click 'New' > Enter name and Description for this classification
3. In general tab, there are several fields available which are relevant to specific businesses. Some of them are visible when public sector configuration key is enabled. Also, some of them needs to be enabled in feature management [Purchase agreement responsible party, Purchase agreement responsible status, Purchase agreement matching policy]
· Subcontractors –
This checkbox is ticked when purchase agreement require to maintain subcontractor details. We can
enter details in an agreement such as start date, end date,
percent participation etc.
· Certifications –
This checkbox is ticked for adding certification compliance details for the
vendor. We can add certification details such as ID, type, effective/ expiration
date, certifying organization, liability amount or bond limit on purchase
agreement. Purchase agreement certification compliance report is used to
identify the details for purchase agreement.
· Require direct invoicing –
This checkbox is ticked when direct invoicing is required. Here we don't need to release
the order from purchase agreement. 'Release order' button is disabled in this
case.
· Activities: This is ticked to add activities/tasks on purchase agreement. Click on 'Activities' button on purchase agreement to add, update, or delete activities
· Agreement classification category –
This is a system defined value. presently it is setup to 'Default'
· Line matching policy –
It is the line matching policy for purchase orders released from purchase
agreement. It can be company policy, three-way matching, two-way matching, or
none. This will be defaulted to purchase agreement from purchase agreement
classification.
· Primary responsible worker
/ Secondary responsible worker – It
is primary and secondary responsible person for the purchase agreement. A
secondary responsible worker cannot be defined without a primary responsible
worker. This will be defaulted to purchase agreement from purchase agreement
classification
Once purchase agreement classification is defined, next important parameter is purchase agreement commitments. Let's get to know more about various commitments available for purchase agreements:
Purchase agreement commitments
It is nothing but commitment that is being made by an organization with the vendor and this commitment can be fulfilled through different purchase orders. This commitment is applied to all the items/categories in an agreement.
There are
four types of commitments available in the system:
- Product quantity commitment: It is the commitment to purchase specific quantity of a particular product. It is the default commitment while creating an agreement
- Product value commitment: It is the commitment to purchase certain amount of a particular product from a vendor (in the currency agreed with the vendor).
- Product category value commitment: It is the commitment to purchase certain amount of products from a specific procurement category.
- Value commitment: It is the commitment to purchase certain amount of products across categories.
1. To create purchase agreement, go to Procurement and sourcing > Purchase agreements > Purchase agreements.
2. Select vendor to create an agreement. Details for the vendor will be defaulted to purchase agreement such as name, invoice account, currency etc. from the vendor details form. This can override if require. Also we can add the delivery address where vendor is going to deliver material. By default, company address will be defaulted.
3. Effective date: It is the date on which purchase agreement will become active. This date is agreed with the vendor during agreement negotiation. It will be defaulted to the date on which agreement is created but can override with the agreed date
4. Expiration date: It is the date on which purchase agreement will become inactive. This date is agreed with the vendor during agreement negotiation. This date is blank by default but can override with the agreed date
5. Vendor reference is any specific code or number from vendor system to identify this purchase agreement
6. Document title and external document reference are the free text field to maintain further details for the purchase agreement
7. Default commitment: Default it is Product quantity commitment but can override depending on what commitment has been made by the organization with vendor. To keep it simpler, in this example we are selecting product quantity commitment
8. Project ID: The agreement can also be link to a project. This happens when the requirement is in respect to specific project i.e. All purchases that will happen based on this agreement will be recorded as project transactions. It will be used to get special prices and other services for items from vendor for project specific orders. When it is linked to a project, you can add project id, project category and activity number of the project in purchase agreement "Line details", Project section
9. You can also link your agreement with parent agreement if any
10. Click Ok to create purchase agreement
11. Add other details in the agreement header such as Payment terms, payment method, cash discount, Delivery mode, delivery terms, misc. charges based on the agreed terms with vendor.
12. Once agreement header is created, add item/category with details such as quantity, unit price, site, warehouse, discount, discount percentage etc. in the agreement lines
13. You can
also select Expiration date on the purchase agreement line. This date takes
precedence over expiration date selected in the header
14. Go down to "Line details" tab, General section
- Max is enforced: It means total quantity or amount specified on the purchase agreement line against the commitment is the maximum quantity or amount that can be released into purchase orders. If new purchase order is released then only the remaining amount or the quantity will be released. If Max is not enforced, any quantity or amount can be selected when you release the order. This is based on the agreed terms with the vendor
E.g.: If for an item ABC, the quantity specified is 10. The first purchase order is released for quantity 6, then for the second order, only 4 or less quantity can be released as total quantity is 10 is only allowed to release to purchase order from an agreement
- Release limit: It is the maximum and minimum amount that is allowed to release to a purchase order line. This range is setup depending on the agreement with the vendor.
15. Go down to "Line details" tab, Price and discount section
- Price discount is fixed: Ticked this checkbox when price and discount specified in the agreement is fixed and same must be present on the purchase order line. If for any reason, price or discount is changed on the purchase order line, the link to the purchase agreement will be broken. System will display the warning that seeks the consent before breaking up the link. If link is broken, the system won't be able to track the fulfillment and purchase order will be treated as independent of the purchase agreement.
Note: It makes price information mandatory in the agreement. Also the price on the purchase agreement cannot change once purchase order is released from the agreement.
16. Go down to "Line details" tab, Fulfillment section
- Fulfillment: It tracks the progress of commitment that is being made as a part of purchase agreement by both the parties. It tells you how much quantity or amount is released or remaining. It also tells you how much of the released quantity is received or invoiced.
17. Go down to "Line details" tab, financial dimension section
- Default financial dimension: Add financial dimensions to the agreement header/ lines, these dimensions will flow to purchase order when released
18. The above steps should be repeated for each line in the agreement.
19. Once
agreement is ready, you can see status of an agreement is 'On hold' that means
no release can be made from an agreement
20. To activate the agreement, click on confirmation, Alternately, you can manually select an option as effective from on hold from the dropdown in purchase agreement header
Confirm
purchase agreement
21. Click on confirmation, select the 'Mark agreement as effective' to yes and click Ok. It will post the purchase agreement confirmation
23. Agreement is effective means it is ready to release to purchase order lines.
24. You can also check the purchase agreement confirmation journal. System maintains the version as soon as purchase agreement is confirmed. It is advisable to confirm the purchase agreement as and when you make changes to it so that history of all the changes can be maintained. This can also be printed and send to vendor when seeking an approval from the vendor for the changes done
25. Alternatively, before posting the confirmation, you can print pro forma confirmation to get all the agreement's agreed terms verified with the vendor beforehand
26. Purchase agreement approval workflow can also be used to manage the approval when changes are done to the agreement
One purchase agreement is ready and effective, it can be used in purchase order. there are various ways to do it:
- Select purchase agreement while creating purchase order. This way link will be established with the purchase agreement. In several other functionalities, you will get an option to search for purchase agreement while creating PO automatically like while creating purchase order from sales order. This is a preferred way where user just need to select purchase agreement while creating an order and select same items in purchase order lines as it is available in the agreement. In this case, the purchase agreement line should be valid on the date of delivery of purchase order line item
- In master planning, after firming the planned order, the purchase order will be created by using the purchase agreement. This depends on the setups done in the master planning parameters.
- Request for quotation: agreement can also be created from RFQ. When RFQ bid is accepted, the purchase agreement is created if RFQ type is 'Purchase agreement'
- Release purchase agreement: in this case, purchase order is released from purchase agreement. Details are given below:
Release purchase agreement
27. Once
purchase agreement is created, you can release it to the
purchase order. It is nothing but placing an order to buy certain quantity or
amount of items from vendor.
28. Click on Release order
29. As we have selected product quantity commitments, enter purchase quantity for releasing it into purchase order
30. Other details such as item number, name, unit, site, warehouse will be defaulted from the purchase agreement
31. Verify
the delivery address and click on 'Create' button
34. Click on
purchase order hyperlink to view the details of the purchase order. You can see
purchase agreement details will flow to purchase order such as item, unit
price, quantity, site warehouse etc.
35. You can now process the purchase order as like any other purchase order. You can add other items to your purchase orders if require.
36. Once purchase order is processed completely, you can check the details in the purchase agreement
37. Go to
Line details --> Fulfilment tab --> You can see released, received or
invoice quantity from the agreement (In this agreement, we have selected product quantity commitments, hence fulfillment will be tracked for the quantity of an item selected in agreement line)
Purchase
agreement fulfillment report
This report is used to track the fulfilment of purchase agreements. You can run this report per agreement. per commitment types, per item number, earliest effective date, latest expiration date, per vendor account etc.
To run the report, go to Procurement and sourcing > Purchase agreement > purchase agreement fulfillment report.
Close purchase agreement
1. You can
restrict the purchase agreement from being used by marking it as closed. You
can make it effective anytime if required
2. Select the status as 'Closed' in the agreement header
Delete
purchase agreement
Once quantity or amount is released to purchase order, agreement cannot be deleted. Prior to release, it can be deleted.
Intercompany
purchase agreement
Just like
intercompany sales and purchase orders, you can also create purchase agreement in one legal entity
and its associated sales agreement will automatically be created in other legal
entity and vice versa. Precondition is there should be a intercompany
trading relationship exist between vendor and customer in different legal
entities. I will dedicate separate post for this functionality
So that's it for this topic. I hope it turns out to be useful for all the readers.
In the upcoming topics, I will discuss in detail on more functionalities around purchase/ sales agreements. So Stay tuned & Keep sharing !!!