Inventory counting journal is used to adjust the item's on hand inventory as per the actual physical stock available in the warehouse.
It displays current On-hand quantity available in the system for the particular item and lets you enter the actual physical count for the same item in the journal's Counted field.
Based on the actual physical stock available in the warehouse and the On-hand inventory recorded in the system, system makes the necessary adjustment to reconcile their difference.
If the On-hand inventory is more than the actual physical inventory, inventory issue and inventory loss accounts get updated with the inventory cost as the system considers it as "Sold" transactions.
If the On-hand inventory is less than actual physical inventory, inventory receipt and inventory profit accounts get updated with the inventory cost as the system considers it as "Purchased" transaction.
Process to created and post inventory counting journal
1. Go to Inventory management --> Journals --> Item counting --> Counting
2. Click on New / Press Ctrl+N --> New dimension form will open with only storage and tracking dimension enabled. (Product dimensions are disabled in this form).
3. Based on the storage and tracking dimensions combination selected over here, AX provides On-hand inventory count in the journal for the particular item.
For example:
If warehouse is not selected as a default dimension then in the journal, as soon as we select dimension "Site", system displays On-hand quantity of the item before even selecting the warehouse.
If warehouse and other dimensions are selected then AX displays On-hand quantity, once those combinations are selected for the item in the journal.
4. Click OK.
5. Select Journal name for which you are running the counting.
6. Journal number will come automatically as the number sequence is mandatory to set to "continuous".
7. Description will come from journal names form but can be editable.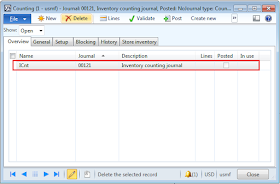
Note: You can also click on "Create new" to create new journal and go to journal lines automatically.
8. Click on Lines to go to Journal lines.
9. Click on New / Press Ctrl + N to create new line to add item.
10. There are another ways for creating lines in the counting journal. Click on Create and select one out of three methods for creating lines in the journal.
11. Here based on the requirement, Select appropriate method to add lines in the journal.
A. On Hand
a. Click on Create --> On hand --> Form will open for selecting appropriate criteria to filter the On-hand inventory items in the counting journal lines.
b. Click OK --> Based on the criteria selected, system filters the items having On-hand inventory available in the system.
B. Items
a. Click on Create --> Items --> Form will open for selecting the criteria to get the items in the counting journal lines. The items displayed over here are irrespective of its availability in the inventory.
b. Click OK --> Based on the criteria selected, system filters the items in the counting journal. Items with On-hand and without On-hand will display in the journal.
C. Expired batches
a. Go to Create --> Expired batches --> Form will open for selection of specific criteria for filtering the item. Expiration date needs to be given so that batches fall within expiration date range will appear in the journal.
b. Click Ok --> It lists all the expired items in the journal as per the criteria selected.
12. Once items come in the counting journal lines with their On-hand inventory, Add actual physical count of those particular items in the "Counted" field.
13. Difference between On-hand quantity in the system and the actual physical counted quantity is calculated automatically and appears in the quantity field.
14. Worker who has counted the particular item stored at specific location, can be assigned at the journal line level against that item. It helps to know who is responsible for counting particular set of item and can be used for future reference purpose. This field is optional can be skip.
15. We can add additional lines in the journal as per the requirement.
Validate
16. Click on Validate to check if all mandatory fields are entered.
17. Click on Post button to post the counting journal to adjust the On-hand quantity as per the actual physical quantity.
Please post if any queries or suggestions to made regarding this topic !!!
Happy Daxing.
It displays current On-hand quantity available in the system for the particular item and lets you enter the actual physical count for the same item in the journal's Counted field.
Based on the actual physical stock available in the warehouse and the On-hand inventory recorded in the system, system makes the necessary adjustment to reconcile their difference.
If the On-hand inventory is more than the actual physical inventory, inventory issue and inventory loss accounts get updated with the inventory cost as the system considers it as "Sold" transactions.
If the On-hand inventory is less than actual physical inventory, inventory receipt and inventory profit accounts get updated with the inventory cost as the system considers it as "Purchased" transaction.
Process to created and post inventory counting journal
1. Go to Inventory management --> Journals --> Item counting --> Counting
2. Click on New / Press Ctrl+N --> New dimension form will open with only storage and tracking dimension enabled. (Product dimensions are disabled in this form).
3. Based on the storage and tracking dimensions combination selected over here, AX provides On-hand inventory count in the journal for the particular item.
For example:
If warehouse is not selected as a default dimension then in the journal, as soon as we select dimension "Site", system displays On-hand quantity of the item before even selecting the warehouse.
If warehouse and other dimensions are selected then AX displays On-hand quantity, once those combinations are selected for the item in the journal.
4. Click OK.
5. Select Journal name for which you are running the counting.
6. Journal number will come automatically as the number sequence is mandatory to set to "continuous".
7. Description will come from journal names form but can be editable.
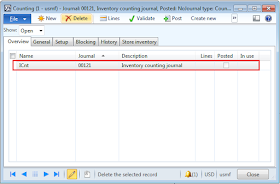
Note: You can also click on "Create new" to create new journal and go to journal lines automatically.
8. Click on Lines to go to Journal lines.
9. Click on New / Press Ctrl + N to create new line to add item.
10. There are another ways for creating lines in the counting journal. Click on Create and select one out of three methods for creating lines in the journal.
11. Here based on the requirement, Select appropriate method to add lines in the journal.
A. On Hand
a. Click on Create --> On hand --> Form will open for selecting appropriate criteria to filter the On-hand inventory items in the counting journal lines.
b. Click OK --> Based on the criteria selected, system filters the items having On-hand inventory available in the system.
B. Items
a. Click on Create --> Items --> Form will open for selecting the criteria to get the items in the counting journal lines. The items displayed over here are irrespective of its availability in the inventory.
b. Click OK --> Based on the criteria selected, system filters the items in the counting journal. Items with On-hand and without On-hand will display in the journal.
C. Expired batches
a. Go to Create --> Expired batches --> Form will open for selection of specific criteria for filtering the item. Expiration date needs to be given so that batches fall within expiration date range will appear in the journal.
b. Click Ok --> It lists all the expired items in the journal as per the criteria selected.
12. Once items come in the counting journal lines with their On-hand inventory, Add actual physical count of those particular items in the "Counted" field.
13. Difference between On-hand quantity in the system and the actual physical counted quantity is calculated automatically and appears in the quantity field.
14. Worker who has counted the particular item stored at specific location, can be assigned at the journal line level against that item. It helps to know who is responsible for counting particular set of item and can be used for future reference purpose. This field is optional can be skip.
15. We can add additional lines in the journal as per the requirement.
Validate
16. Click on Validate to check if all mandatory fields are entered.
17. Click on Post button to post the counting journal to adjust the On-hand quantity as per the actual physical quantity.
Please post if any queries or suggestions to made regarding this topic !!!
Happy Daxing.
------------------------------------------------------------------------------------------------------------------------------------
Abhijeet Hele | Dynamics AX Enthusiast | My Profile |
The information provided on this site represents my own opinion/view and does not represent the opinion/view of my employer or Microsoft.




























